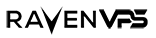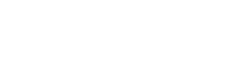If you’ve purchased an unmanaged VPS or dedicated server from us, you’ll need a DNS management solution to point your domain to your server. We recommend using Cloudflare, a reliable and free DNS management service that also provides additional benefits like improved performance and security.
This guide will walk you through setting up your domain with Cloudflare and managing DNS records.
Why Use Cloudflare for DNS Management?
- Free DNS Management: Cloudflare offers a free plan that includes DNS management.
- Improved Performance: Cloudflare’s global network can speed up your website by caching content.
- Enhanced Security: Cloudflare provides DDoS protection, SSL/TLS encryption, and other security features.
- Easy-to-Use Interface: Cloudflare’s dashboard makes it simple to manage DNS records.
Step 1: Create a Cloudflare Account
- Go to Cloudflare’s website and click Sign Up.
- Enter your email address and create a password.
- Verify your email address by clicking the link in the confirmation email.
Step 2: Add Your Domain to Cloudflare
- Log in to your Cloudflare account.
- Click Add a Site on the dashboard.
- Enter your domain name (e.g.,
example.com) and click Add Site. - Cloudflare will scan your existing DNS records. This may take a few moments.
Step 3: Update Your Domain’s Nameservers
- After adding your domain, Cloudflare will provide you with two nameservers (e.g.,
lara.ns.cloudflare.comandnick.ns.cloudflare.com). - Log in to your domain registrar’s website (where you purchased your domain).
- Locate the Nameservers or DNS Settings section.
- Replace the existing nameservers with the ones provided by Cloudflare.
- Save the changes.
Note: It may take up to 24 hours for the nameserver changes to propagate globally.
Step 4: Configure DNS Records in Cloudflare
Once your domain is active on Cloudflare, you can configure DNS records to point to your VPS or dedicated server.
- Log in to your Cloudflare account and select your domain.
- Go to the DNS section in the dashboard.
- Add the necessary DNS records:
- A Record: Points your domain to your server’s IP address.
- Name:
@(or leave blank for the root domain) - IPv4 address: Enter your server’s IP address.
- Proxy status: Set to DNS only (gray cloud) unless you want to enable Cloudflare’s proxy.
- Name:
- CNAME Record: Used for subdomains (e.g.,
www).- Name: Enter the subdomain (e.g.,
www). - Target: Enter the root domain (e.g.,
example.com). - Proxy status: Set to DNS only (gray cloud) or Proxied (orange cloud) if you want to use Cloudflare’s proxy.
- Name: Enter the subdomain (e.g.,
- MX Records: For email services (if applicable).
- Add the MX records provided by your email hosting provider.
- TXT Records: For verification or SPF/DKIM records (if applicable).
- A Record: Points your domain to your server’s IP address.
- Click Save after adding each record.
Step 5: Verify DNS Propagation
After updating your DNS records, it may take some time for the changes to propagate. You can use tools like DNS Checker to verify that your domain is pointing to the correct IP address.
Step 6: Enable Additional Cloudflare Features (Optional)
Cloudflare offers several additional features that you can enable:
- SSL/TLS: Encrypts traffic between your visitors and your server.
- Caching: Improves website performance by caching static content.
- Firewall: Protects your site from malicious traffic.
- Page Rules: Customize how Cloudflare handles specific URLs.
These features can be configured in the respective sections of your Cloudflare dashboard.
Need Help?
If you encounter any issues or have questions about setting up DNS with Cloudflare, feel free to contact our support team. While we don’t manage DNS configurations for unmanaged servers, we’re happy to guide you through the process.
By following this guide, you’ll have a reliable DNS management solution for your unmanaged VPS or dedicated server. Cloudflare’s user-friendly interface and robust features make it an excellent choice for managing your domain’s DNS.