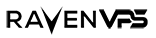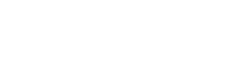Monitoring your server’s performance is essential to ensure it runs smoothly and efficiently. By keeping an eye on resource usage (CPU, RAM, disk, and network), you can identify and resolve issues before they impact your applications or users. This guide will walk you through the tools and steps to monitor your server’s performance effectively.
Why Monitor Server Performance?
- Prevent Downtime: Identify resource bottlenecks before they cause your server to crash.
- Optimize Resource Usage: Ensure your server is using CPU, RAM, and disk space efficiently.
- Improve User Experience: Keep your applications running smoothly for your users.
- Plan for Scaling: Understand when you need to upgrade your server or add more resources.
Step 1: Use Built-in Linux Tools
Linux provides several built-in tools for monitoring server performance. Here are the most commonly used ones:
1. Check CPU and Memory Usage with top
The top command provides a real-time overview of your server’s resource usage.
- Run the
topcommand:top - Key metrics to watch:
- %CPU: Percentage of CPU usage.
- %MEM: Percentage of memory usage.
- LOAD AVERAGE: Average system load over 1, 5, and 15 minutes.
- Press
qto exit.
2. Check Disk Usage with df
The df command shows disk space usage for all mounted filesystems.
- Run the
dfcommand:df -h - Key metrics to watch:
- Size: Total disk space.
- Used: Disk space used.
- Avail: Disk space available.
3. Check Network Usage with iftop
The iftop tool monitors network bandwidth usage in real-time.
- Install
iftop(if not already installed):sudo apt install iftop(Debian/Ubuntu)sudo yum install iftop(CentOS) - Run
iftop:sudo iftop - Key metrics to watch:
- TX: Outgoing traffic.
- RX: Incoming traffic.
- Press
qto exit.
Step 2: Set Up Monitoring Tools
For more advanced monitoring, you can use dedicated tools that provide detailed insights and alerts.
1. Install and Configure htop
htop is an interactive process viewer that provides a more user-friendly interface than top.
- Install
htop:sudo apt install htop(Debian/Ubuntu)sudo yum install htop(CentOS) - Run
htop:htop - Use the arrow keys to navigate and
F10to exit.
2. Set Up Glances for Real-Time Monitoring
Glances is a cross-platform monitoring tool that provides a comprehensive overview of your server’s performance.
- Install
Glances:sudo apt install glances(Debian/Ubuntu)sudo yum install glances(CentOS) - Run
Glances:glances - Key metrics to watch:
- CPU, Memory, Disk I/O, and Network usage.
- Press
qto exit.
3. Use Prometheus and Grafana for Advanced Monitoring
For long-term monitoring and visualization, you can use Prometheus to collect metrics and Grafana to create dashboards.
- Install
PrometheusandGrafana:Follow the official installation guides for Prometheus and Grafana.
- Configure
Prometheusto scrape your server’s metrics. - Set up
Grafanadashboards to visualize the data.
Step 3: Set Up Alerts
To proactively address issues, set up alerts for high resource usage or downtime. Since email functionality may not be available on your server, we’ll use log-based alerts and webhooks for notifications.
1. Use cron for Log-Based Alerts
You can use cron to schedule scripts that check resource usage and log alerts to a file.
- Create a script to check CPU usage:
nano check_cpu.shAdd the following content:
#!/bin/bash CPU_USAGE=$(top -bn1 | grep "Cpu(s)" | sed "s/.*, *\([0-9.]*\)%* id.*/\1/" | awk '{print 100 - $1}') if (( $(echo "$CPU_USAGE > 90" | bc -l) )); then echo "$(date): High CPU usage: $CPU_USAGE%" >> /var/log/cpu_alert.log fi - Make the script executable:
chmod +x check_cpu.sh - Add the script to
cronto run every 5 minutes:crontab -eAdd the following line:
*/5 * * * * /path/to/check_cpu.sh
2. Use Webhooks for Real-Time Alerts
If you use a messaging platform like Slack or Discord, you can send alerts to a webhook.
- Create a webhook URL for your Slack or Discord channel.
- Modify the script to send alerts to the webhook:
nano check_cpu_webhook.shAdd the following content:
#!/bin/bash CPU_USAGE=$(top -bn1 | grep "Cpu(s)" | sed "s/.*, *\([0-9.]*\)%* id.*/\1/" | awk '{print 100 - $1}') if (( $(echo "$CPU_USAGE > 90" | bc -l) )); then MESSAGE="High CPU usage detected: $CPU_USAGE%" curl -X POST -H 'Content-type: application/json' --data "{\"text\":\"$MESSAGE\"}" YOUR_WEBHOOK_URL fi - Make the script executable:
chmod +x check_cpu_webhook.sh - Add the script to
cronto run every 5 minutes:crontab -eAdd the following line:
*/5 * * * * /path/to/check_cpu_webhook.sh
Conclusion
Monitoring your server’s performance is crucial for maintaining uptime, optimizing resources, and providing a great user experience. By using the tools and techniques outlined in this guide, you can stay on top of your server’s health and address issues before they become critical.